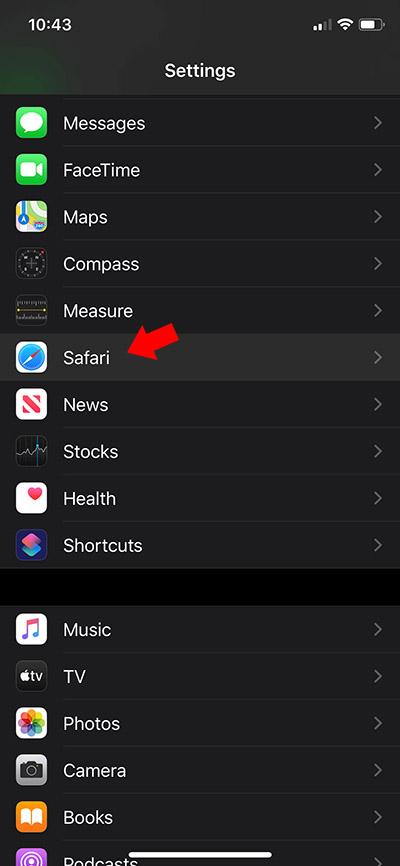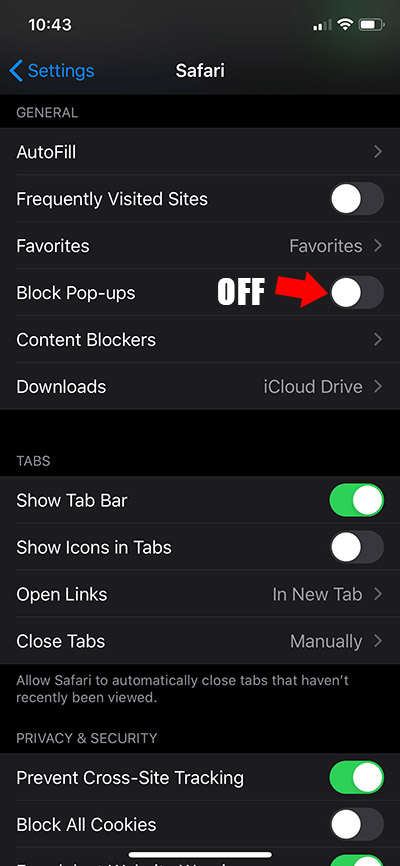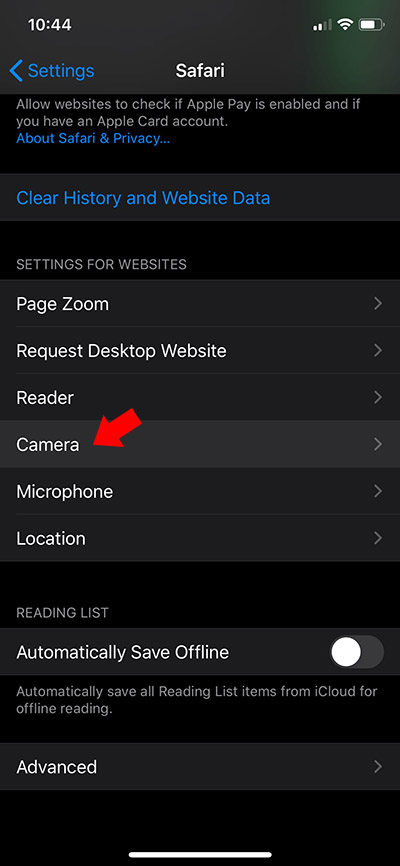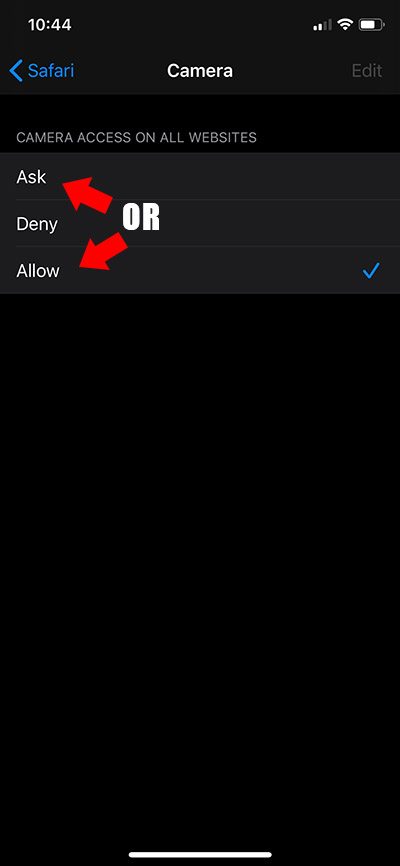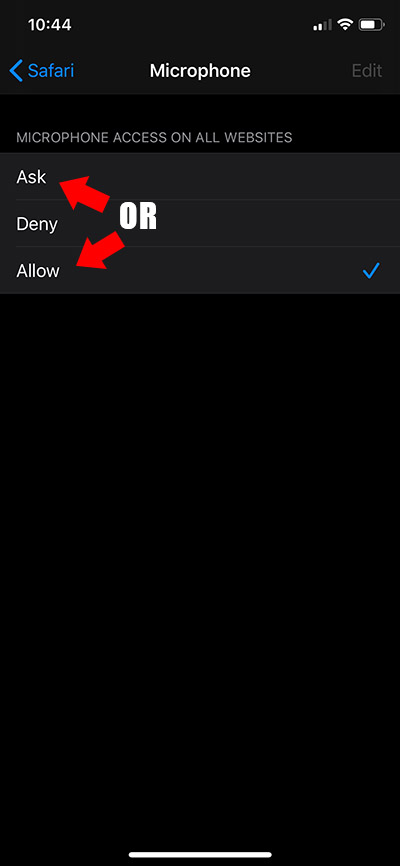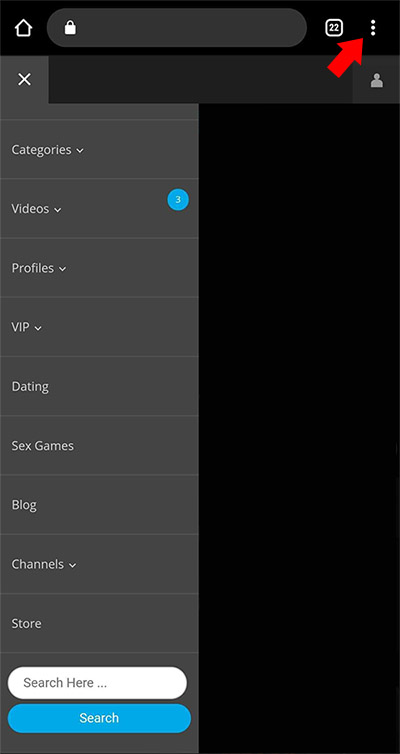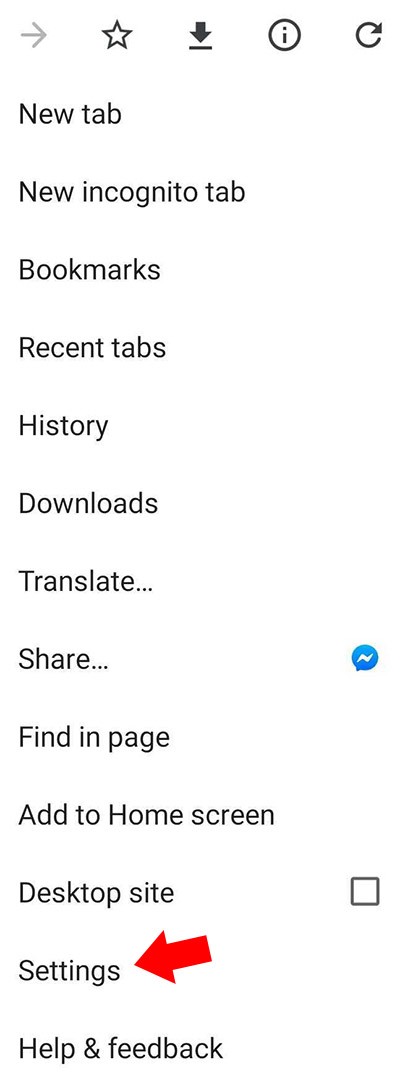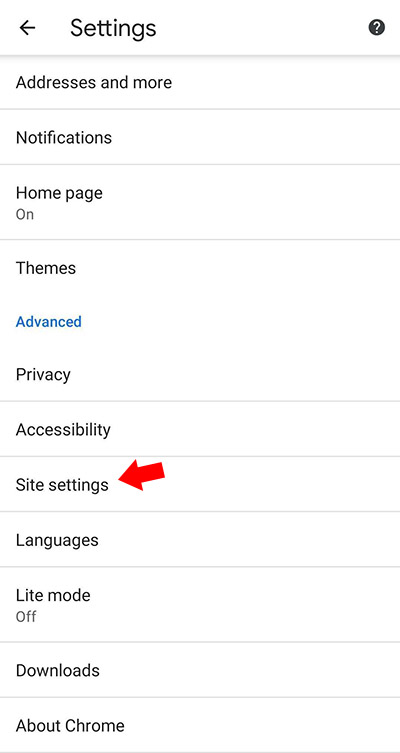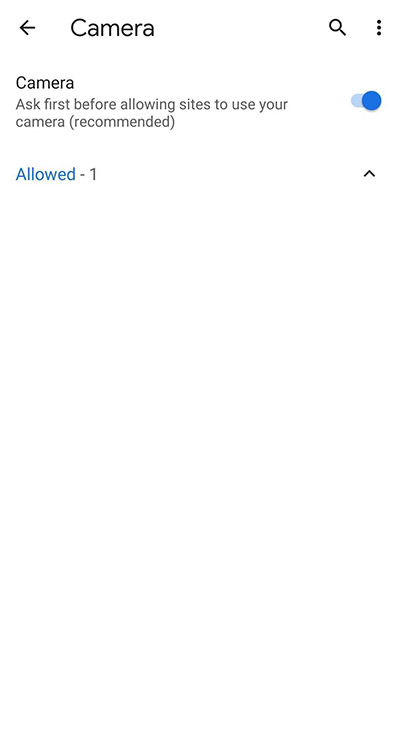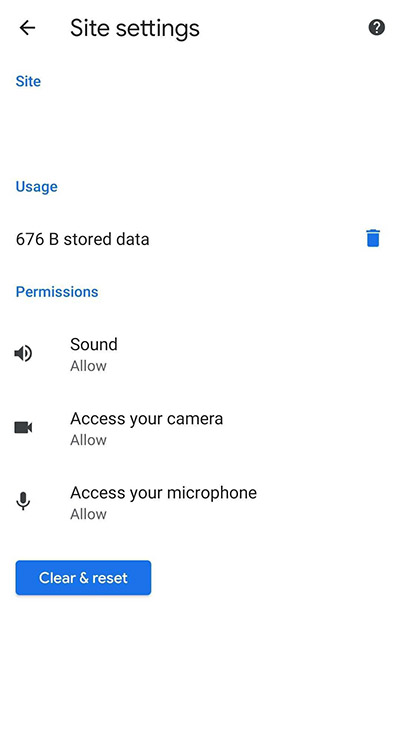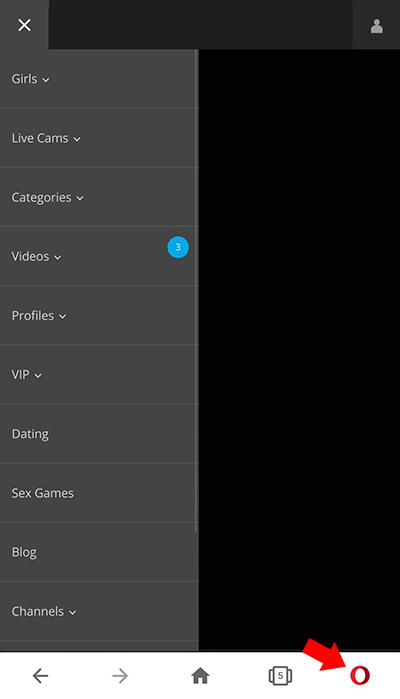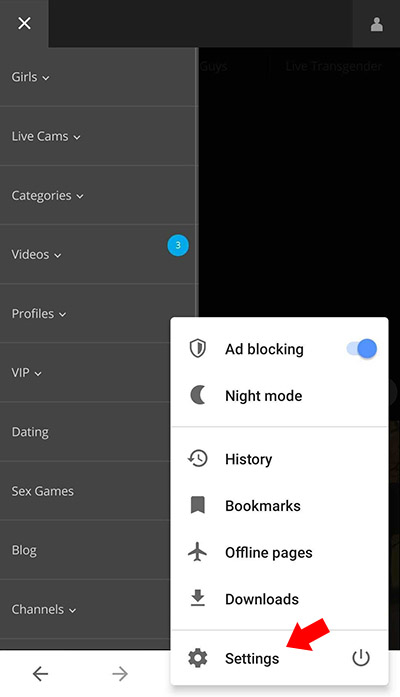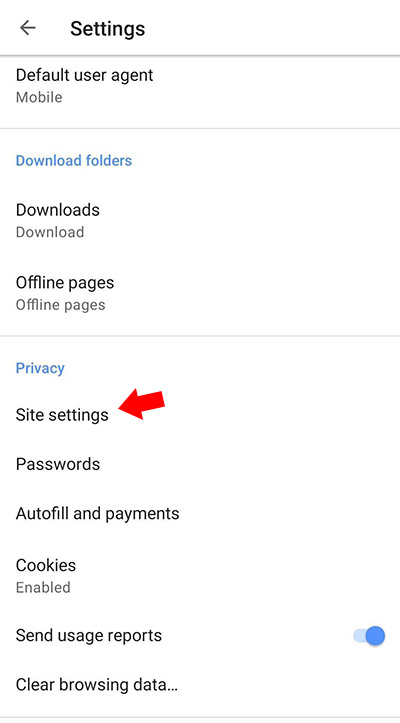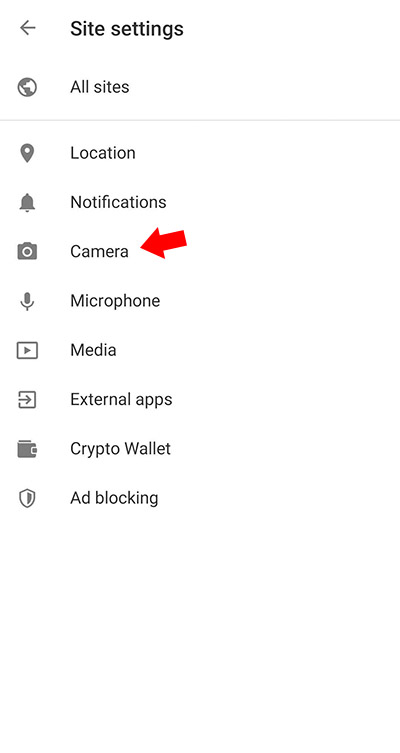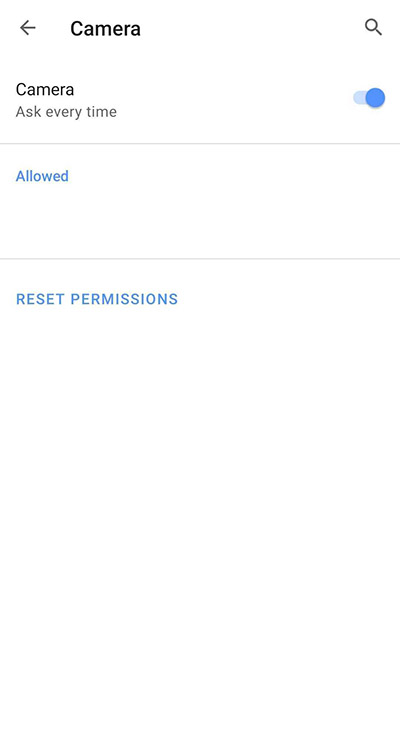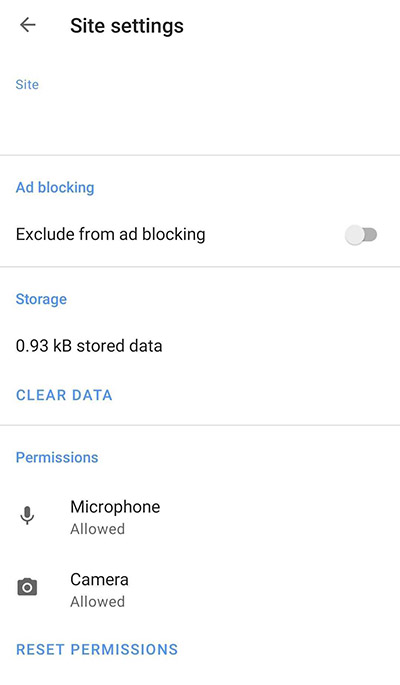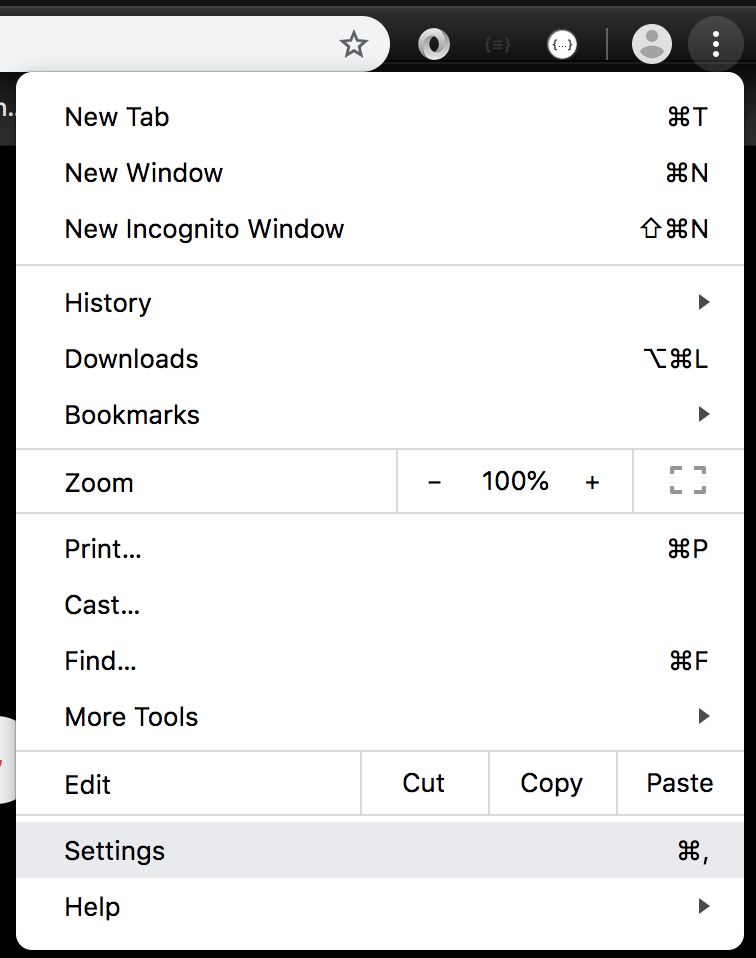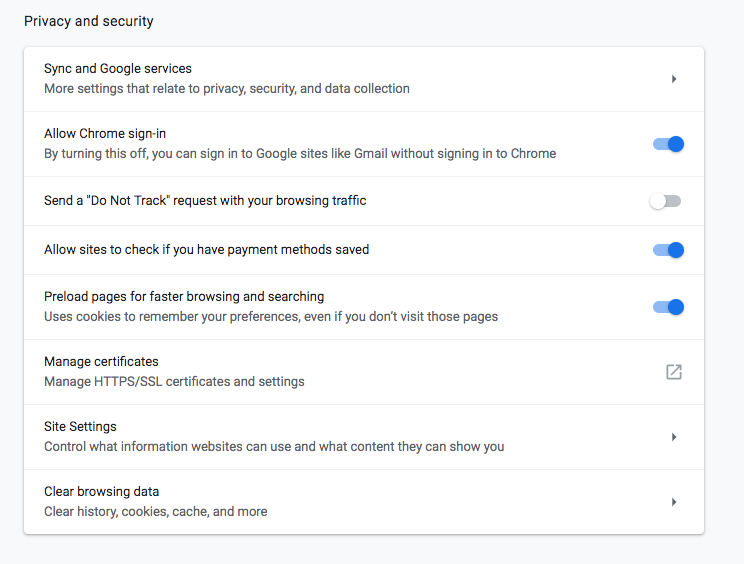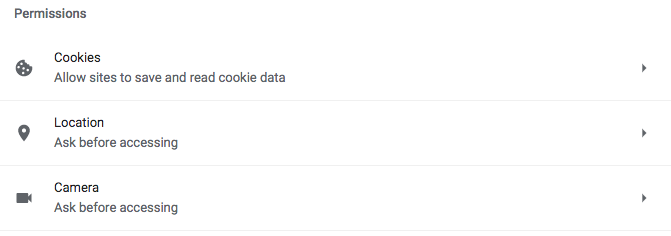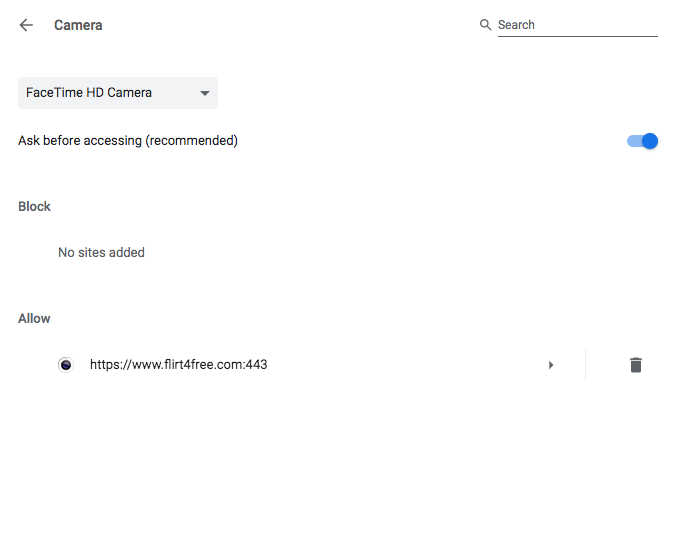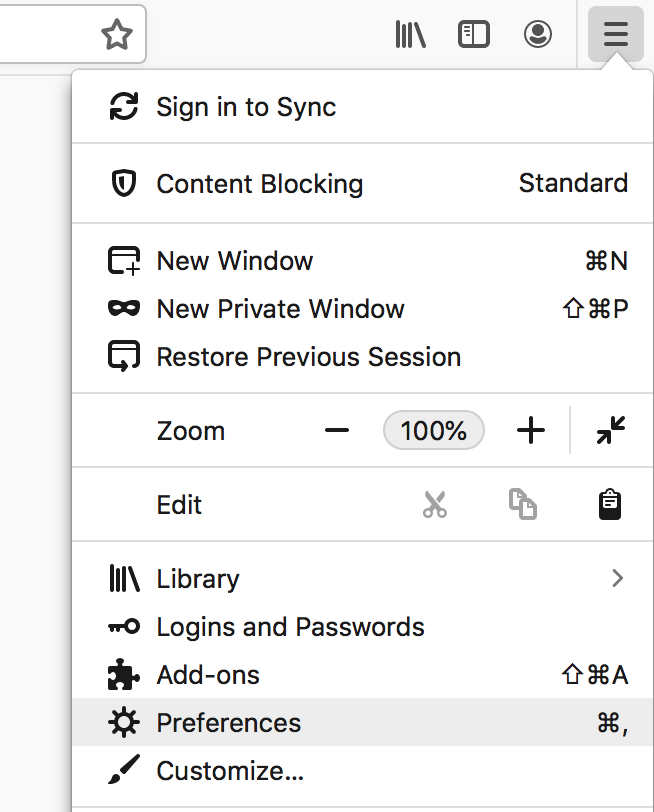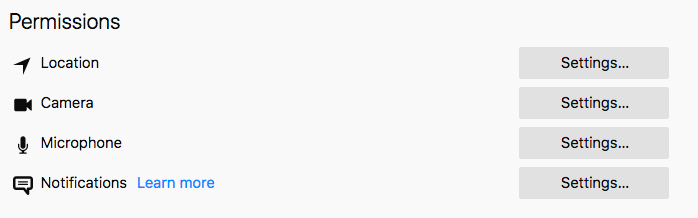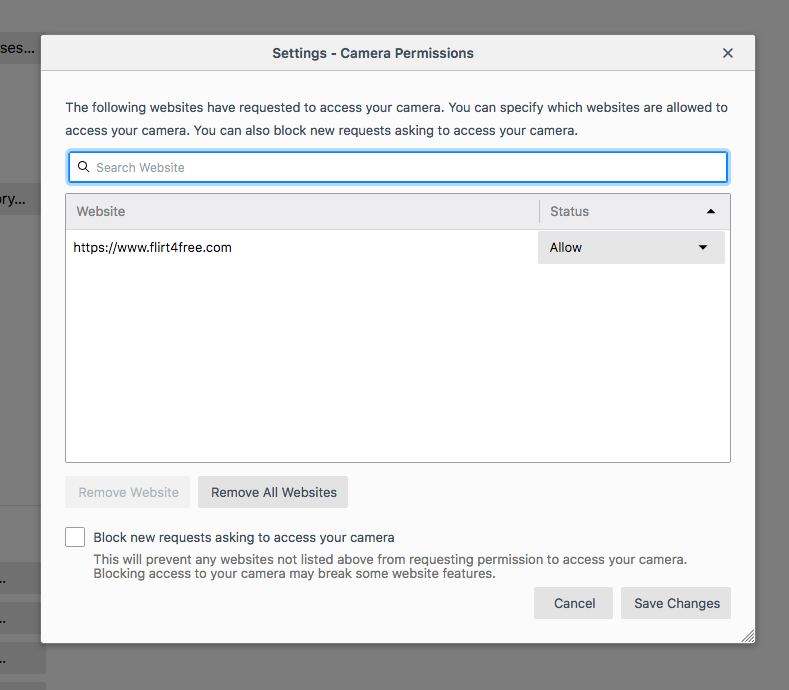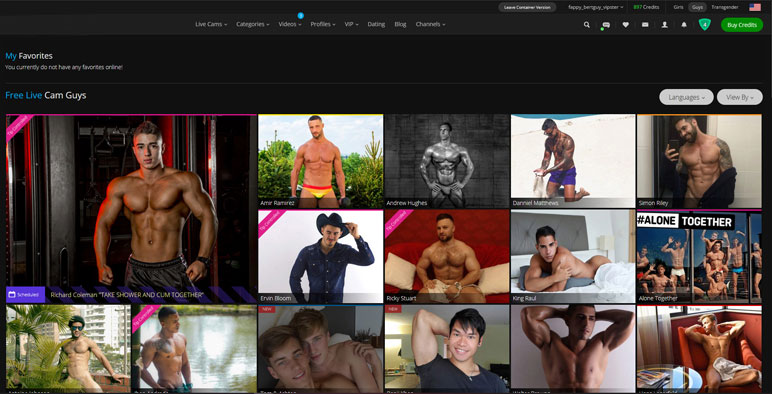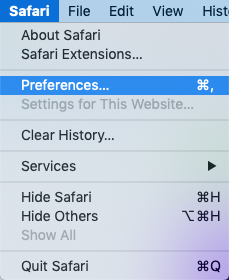Vidéos
- Video Section
-
Catégories
- Adult Star
- Amateur4 Nouveau
- American Guys1 Nouveau
- Anal Beads
- Arab
- Armpits1 Nouveau
- Ass Play1 Nouveau
- Ass Worship
- Athletic3 Nouveau
- BDSM
- Ball Gag
- Bears
- Bi-Curious
- Big Cock8 Nouveau
- Blonde
- Blowjobs5 Nouveau
- Bondage
- Brazilian Guys1 Nouveau
- Brunette
- Butt Plug
- Chubby1 Nouveau
- Cock Ring
- College Guys1 Nouveau
- Costumes
- Crops & Whips
- Cum Eating12 Nouveau
- Cumshots24 Nouveau
- Daddy1 Nouveau
- Dancing
- Dildo3 Nouveau
- Doggy Style
- Domination1 Nouveau
- Double Penetration (DP)
- Drooling
- Ebony Guys5 Nouveau
- European Guys
- Facial
- Fleshlight & Penis Pump
- Flexing2 Nouveau
- Foot Fetish1 Nouveau
- Gagging
- Gay Cubs1 Nouveau
- Giant Dildos
- Group Sex
- Hairy3 Nouveau
- Hardcore Sex18 Nouveau
- Humiliation
- Interracial
- Jerk-off Instruction
- Jerking Off8 Nouveau
- Jock-Straps1 Nouveau
- Just Typing
- Latino7 Nouveau
- Military
- Muscles9 Nouveau
- Nipple Clamps
- Nipple Play
- Non-Nude
- Party Chat265 Nouveau
- Piercings
- Redhead
- Rimming
- Role Playing1 Nouveau
- Self-Sucking
- Shaved Head
- Shaving
- Shower3 Nouveau
- Slaves2 Nouveau
- Small Cock2 Nouveau
- Smoking
- Southern Boys
- Spanking1 Nouveau
- Straight2 Nouveau
- Striptease2 Nouveau
- Submission
- Tattoos1 Nouveau
- Tickling3 Nouveau
- Training2 Nouveau
- Twinks4 Nouveau
- Two Guys66 Nouveau
- Uncut5 Nouveau
- Vibrator4 Nouveau
- Wrestling1 Nouveau
- Tendance
- Regardé maintenant
Catégories de vidéos
Adult Star
Amateur
4
American Guys 1
Anal Beads
Arab
Armpits 1
Ass Play 1
Ass Worship
Athletic 3
BDSM
Ball Gag
Bears
Bi-Curious
Big Cock 8
Blonde
Blowjobs 5
Bondage
Brazilian Guys 1
Brunette
Butt Plug
Chubby 1
Cock Ring
College Guys 1
Costumes
Crops & Whips
Cum Eating 12
Cumshots 24
Daddy 1
Dancing
Dildo 3
Doggy Style
Domination 1
Double Penetration (DP)
Drooling
Ebony Guys 5
European Guys
Facial
Fleshlight & Penis Pump
Flexing 2
Foot Fetish 1
Gagging
Gay Cubs 1
Giant Dildos
Group Sex
Hairy 3
Hardcore Sex 18
Humiliation
Interracial
Jerk-off Instruction
Jerking Off 8
Jock-Straps 1
Just Typing
Latino 7
Military
Muscles 9
Nipple Clamps
Nipple Play
Non-Nude
Party Chat 265
Piercings
Redhead
Rimming
Role Playing 1
Self-Sucking
Shaved Head
Shaving
Shower 3
Slaves 2
Small Cock 2
Smoking
Southern Boys
Spanking 1
Straight 2
Striptease 2
Submission
Tattoos 1
Tickling 3
Training 2
Twinks 4
Two Guys 66
Uncut 5
Vibrator 4
Wrestling 1
More